1. 进入办事大厅,点击“央音融媒”
2. 如何创建、编辑稿件
2.1. 新建稿件:
2.2. 编辑稿件
2.3. 插入图片库中的图片资源
2.4. 对已经插入稿件中的图片再编辑尺寸(可选操作)
2.5. 对已经插入稿件中的图片再编辑水印(可选操作)
2.6. 文章排版
2.7. 文章预览
2.8. 文章发布
2.9. 文章内容中插入外链
2.10. 撤稿操作
3. 如何在媒资管理中上传资源
4. 如何维护官网首页大图
1.进入办事大厅,点击“央音融媒”
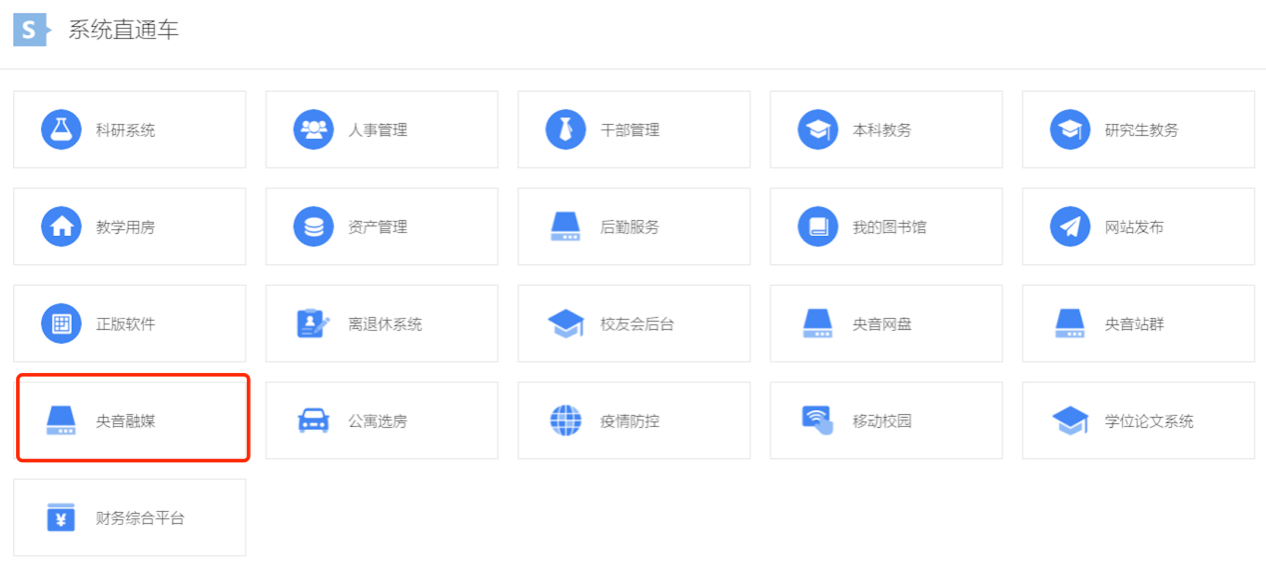
2.如何创建、编辑稿件
2.1.新建稿件:
选择“融媒发布”->点击需要发布文章的栏目->点击“新增文章”按钮,在弹出的页面中新建稿件。
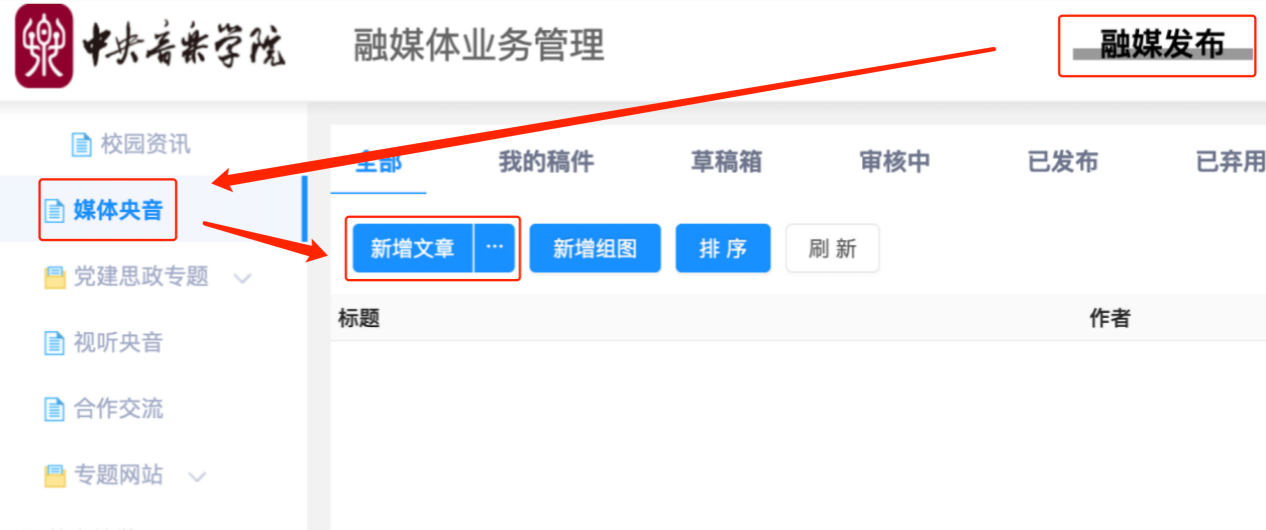
2.2.编辑稿件
① 将文档复制到txt文件中,再将文章复制粘贴到编辑器中。
② 系统支持word导入(导入之前需要在word中先清除格式,再进行导入);
③ 填写稿件基本信息(不同的栏目需要填写的字段不同,可按照《新闻栏目发布规范》)
④ 设置标题图
鼠标点击编辑器上方“展开”,再点击“设置”按钮选择:从正文中的图片选择、上传标题图(指从本地电脑上传)。栏目是否需要设置标题图、设置标题图的尺寸具体请查看《03中文官网发布规范》。
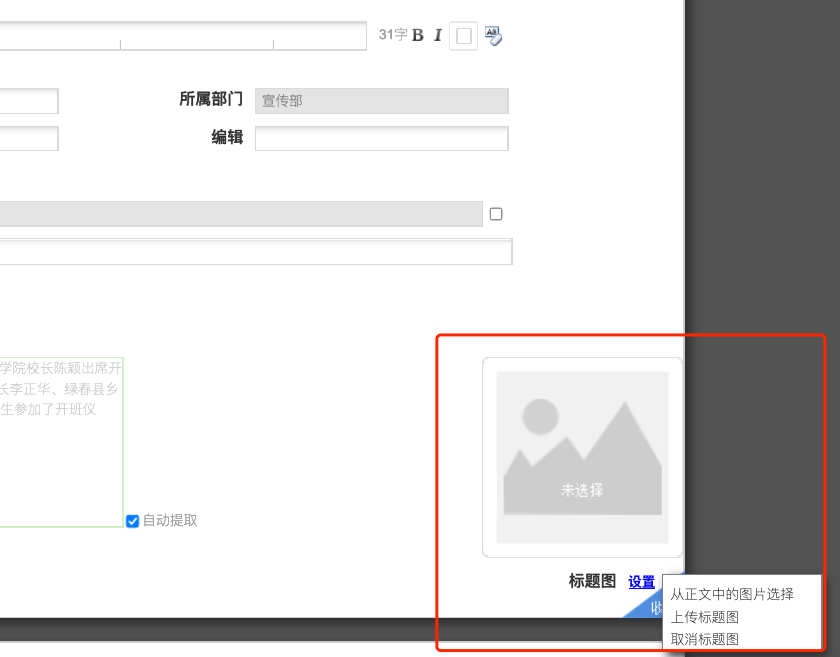
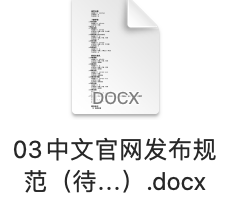
2.3.插入图片库中的图片资源
① 点击编辑器中的上传图标
 ,选择左侧资源库中的资源插入稿件内容。展开栏目树资源列表,找到需要插入的图片(也可以在搜索框中搜索图片标题)。
,选择左侧资源库中的资源插入稿件内容。展开栏目树资源列表,找到需要插入的图片(也可以在搜索框中搜索图片标题)。
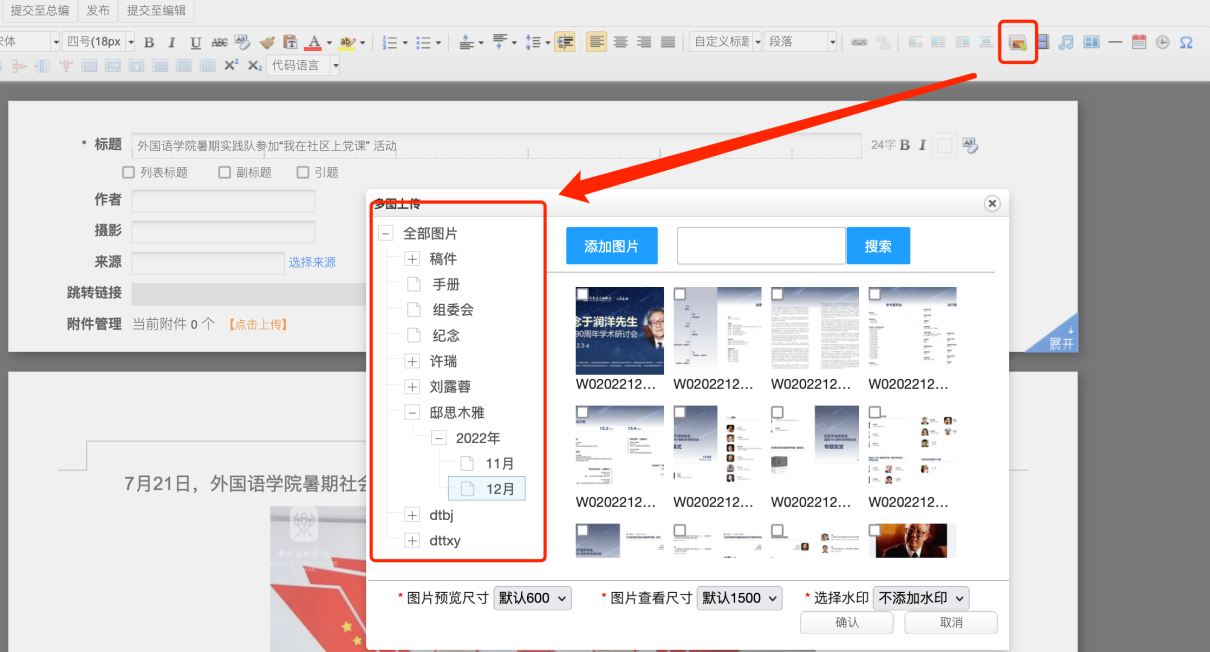
② 或者选择本地资源插入稿件。先在左侧栏目树选择好需要上传的文件位置,点击弹窗中“添加图片”按钮,选择本地电脑需要上传的图片。
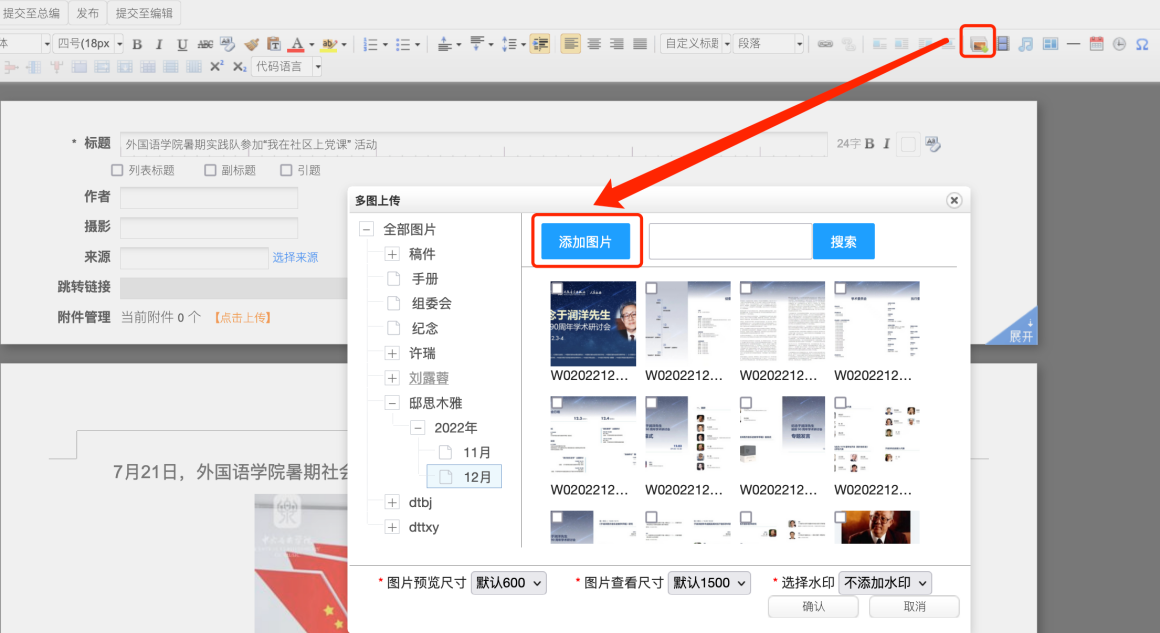
③ 点击左上角,勾选中该图片,插入稿件内容中。在下方设置“预览尺寸”、“查看尺寸”(默认预览尺寸600,查看尺寸1500)、选择水印(水印插入在图片右下角)
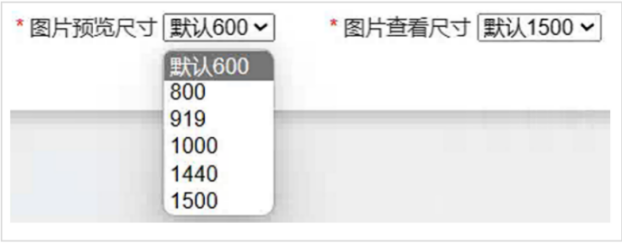
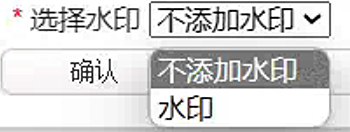
④ 设置完成之后效果如下图。
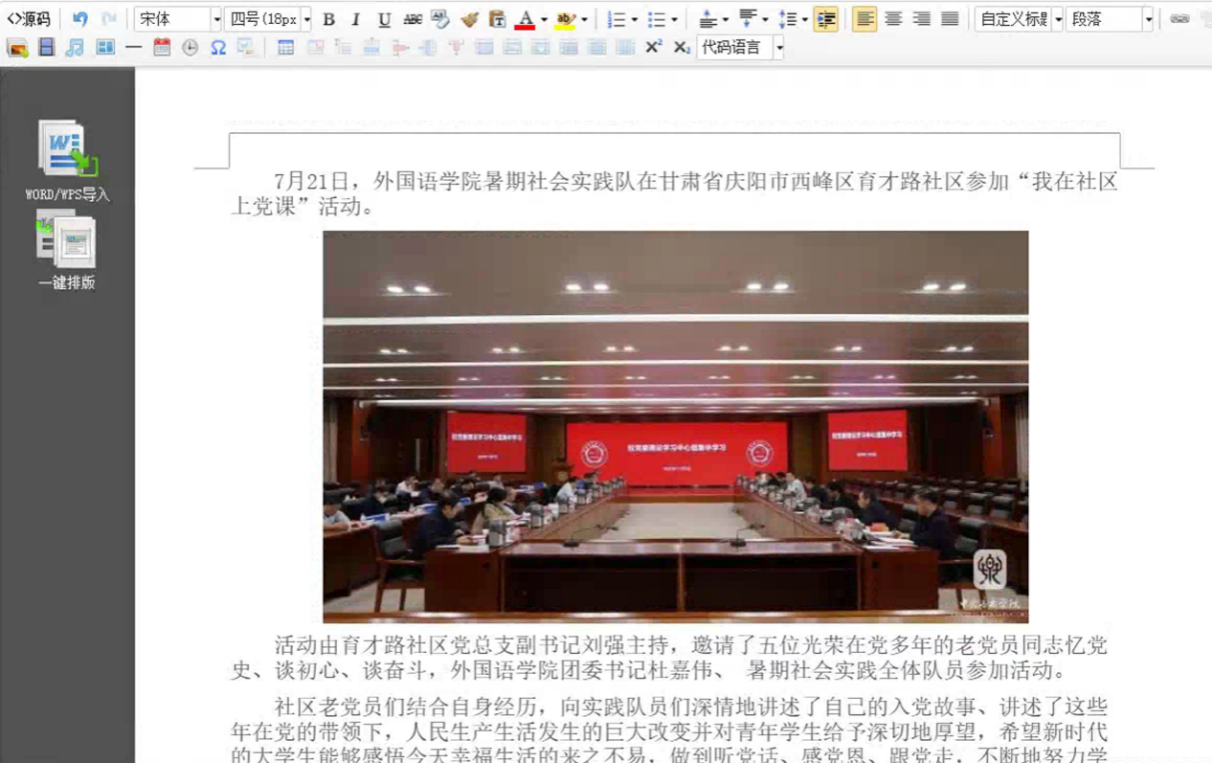
2.4.对已经插入稿件中的图片再编辑尺寸(可选操作)
① 再编辑尺寸。鼠标选中需要再编辑的图片,点击“编辑”按钮。
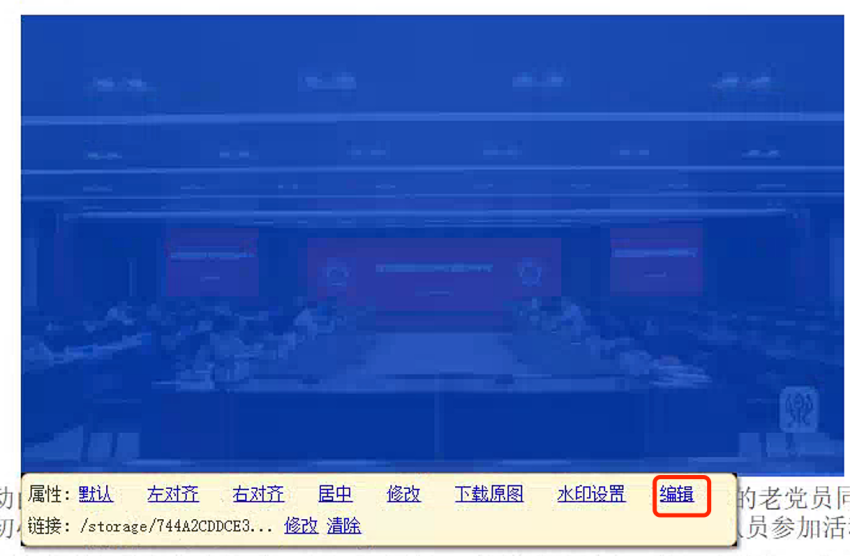
② 选择“尺寸”,可重新调整图片的查看尺寸和预览尺寸。
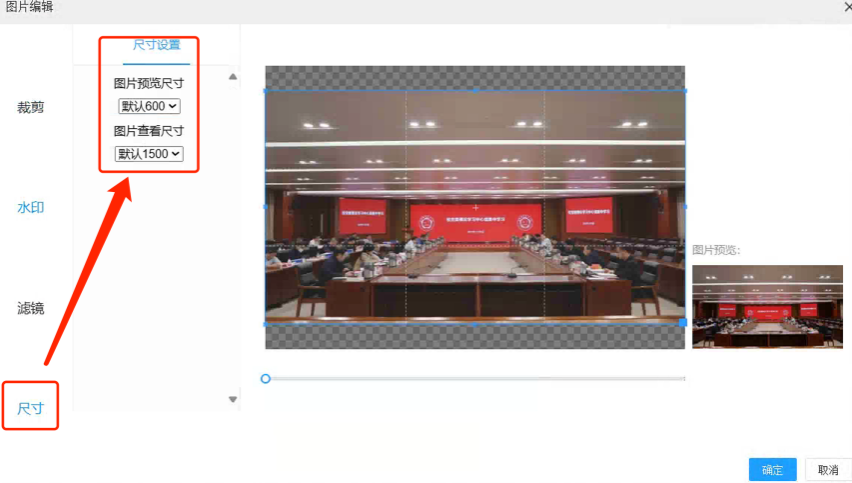
2.5.对已经插入稿件中的图片再编辑水印(可选操作)
① 再编辑水印。鼠标选中需要再编辑的图片,点击“水印设置”按钮。
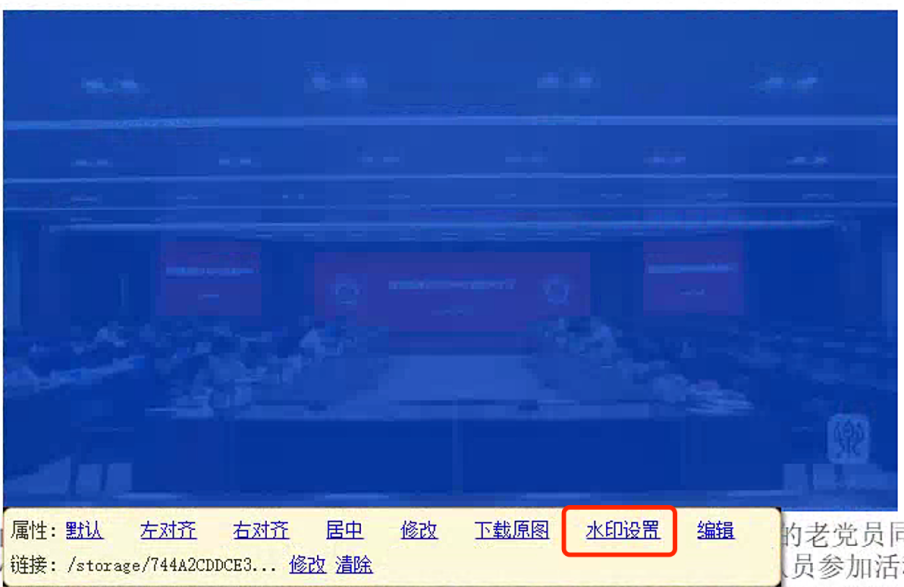
2.6.文章排版
点击左侧一键排版按钮,选择一键排版样式“新闻排版”点击“确定”按钮(字体:字号:)。如文章有落款,选择编辑器页面居右
 。 文章排版请查看《排版规则》文档。
。 文章排版请查看《排版规则》文档。
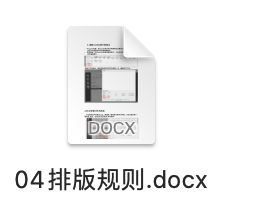
2.7.文章预览
如文章需要预览发布之后的效果,需要先点击“暂存”按钮,再点击“预览”。预览完成之后,关闭预览页面即可。
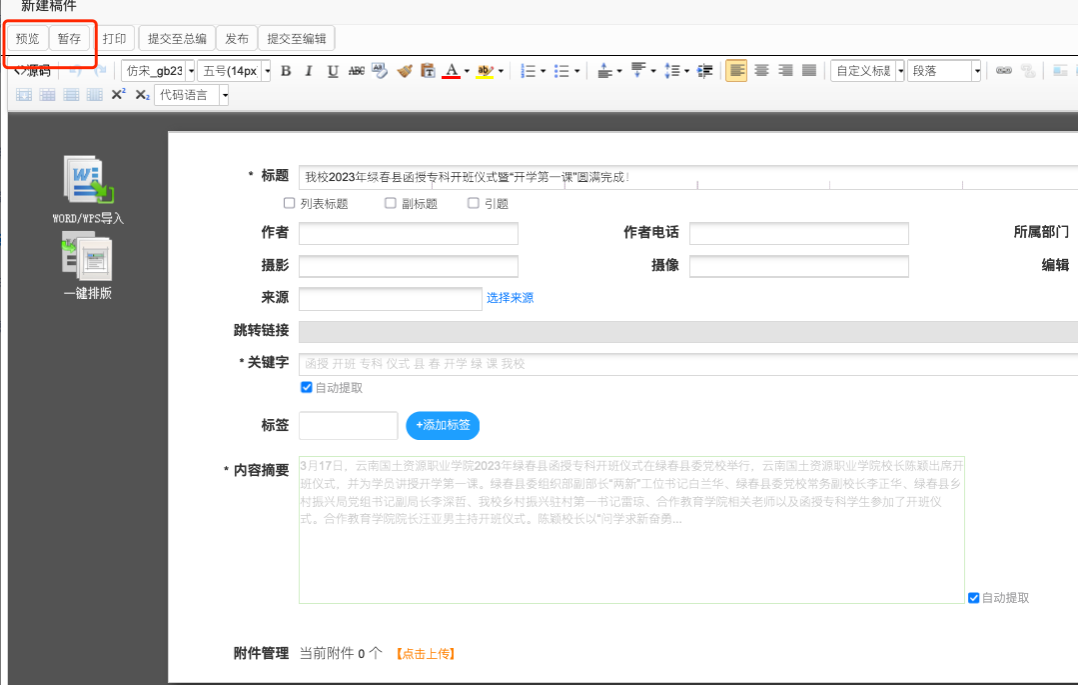
2.8.文章发布
① 点击编辑器上方“发布”按钮进行发布。发布之后页面提示发布成功,稿件列表状态展示“发布”,即表示稿件发布成功。
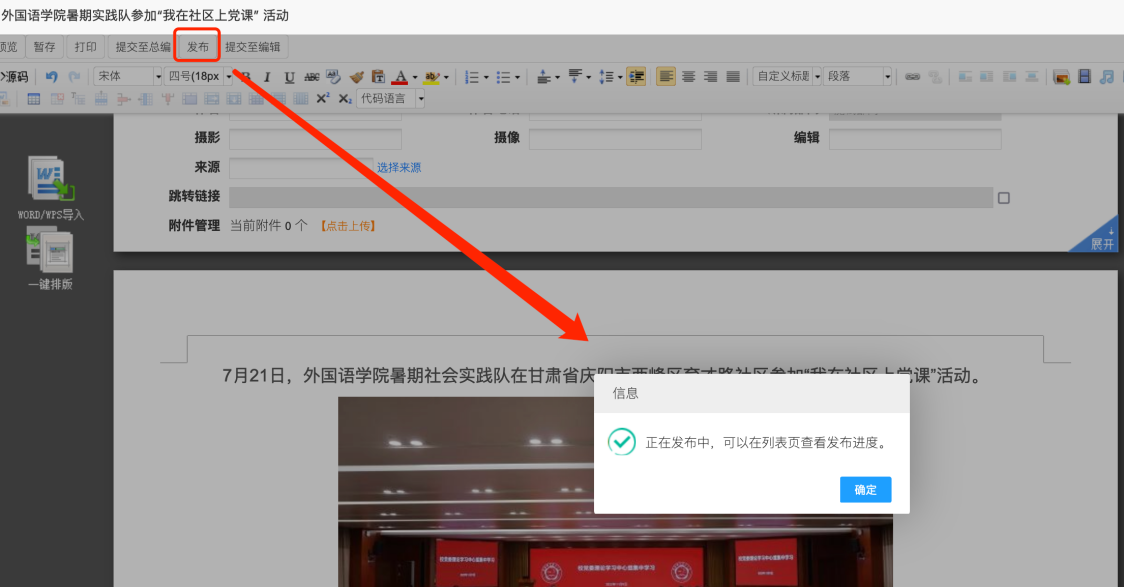
② 稿件列表状态一栏展示“发布”即表示稿件发布成功。
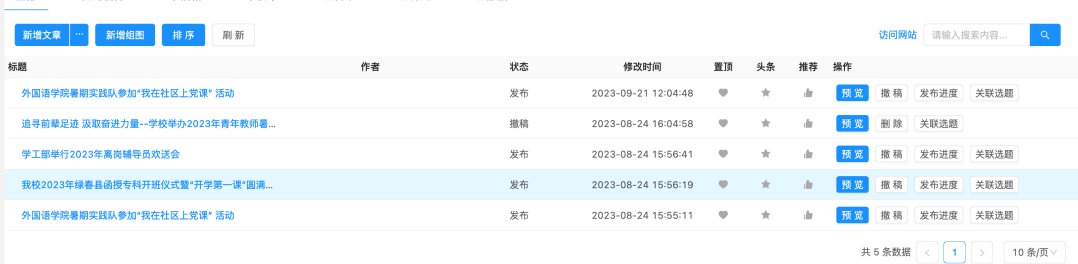
2.9.文章内容中插入外链。
① 勾选中“跳转链接”后的方框,插入外链。
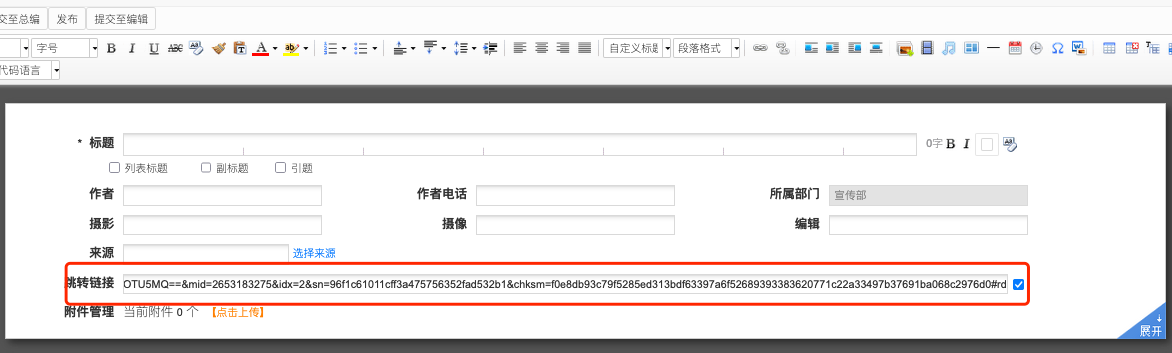
2.10.撤稿操作
① 点击撤稿稿件所在的栏目。可以使用页面的搜索框,搜索稿件标题快速找到需要撤稿的稿件。
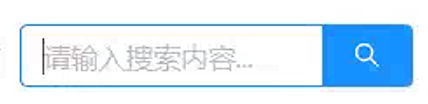
② 输入稿件标题,点击搜索按钮

③ 点击“撤稿”按钮,选择“是”即可。
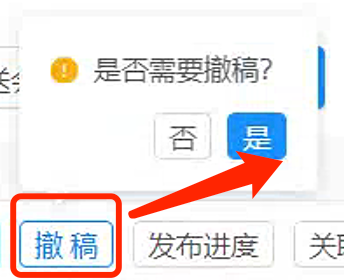
3. 如何在媒资管理中上传资源
① 上传图片资源。点击“全部图片”->“上传文件”
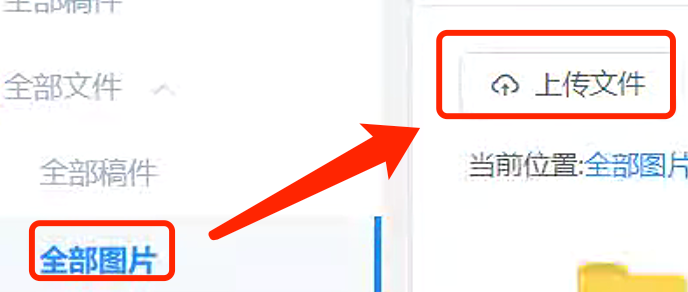
② 在弹出框中点击图标添加图片,提示插入成功之后,点击“下一步”。
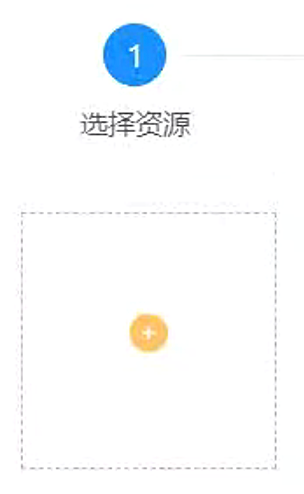
③ 设置图片公开。图片上传默认不公开,点击图片右下角“公开”按钮(如下图所示状态即为公开状态),点击“下一步”,页面提示上传成功即上传成功。
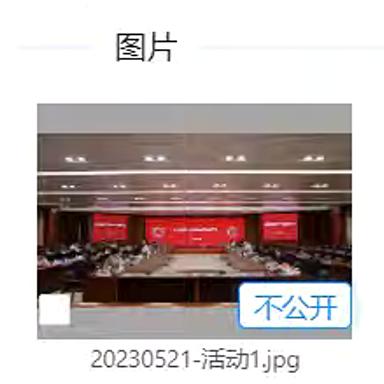
④ 上传成功的图片如图所示。
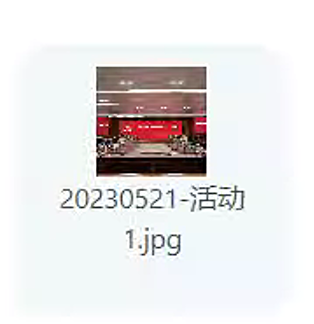
4. 如何维护官网首页大图
① 点击“首页大图“栏目,点击”新增“。
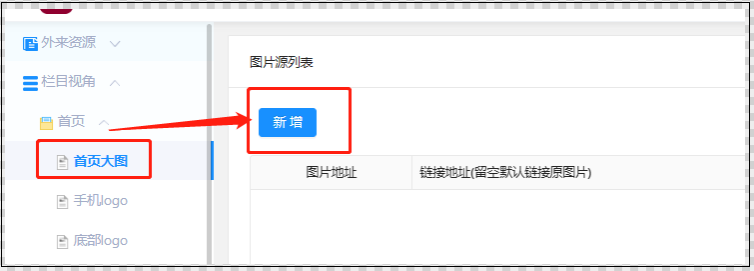
② 在弹出的页面中,上传大图
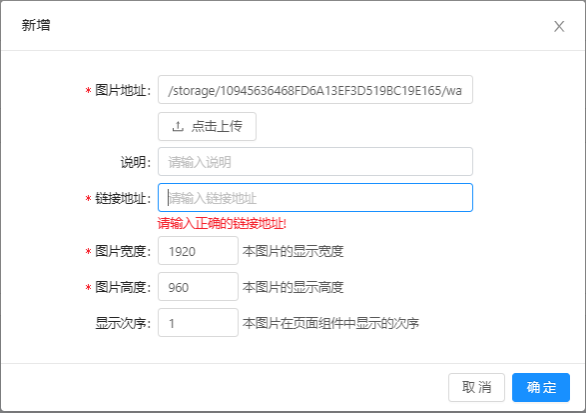
点击上传:选择本地图片进行上传
链接地址:
图片宽度:1920
图片高度:960